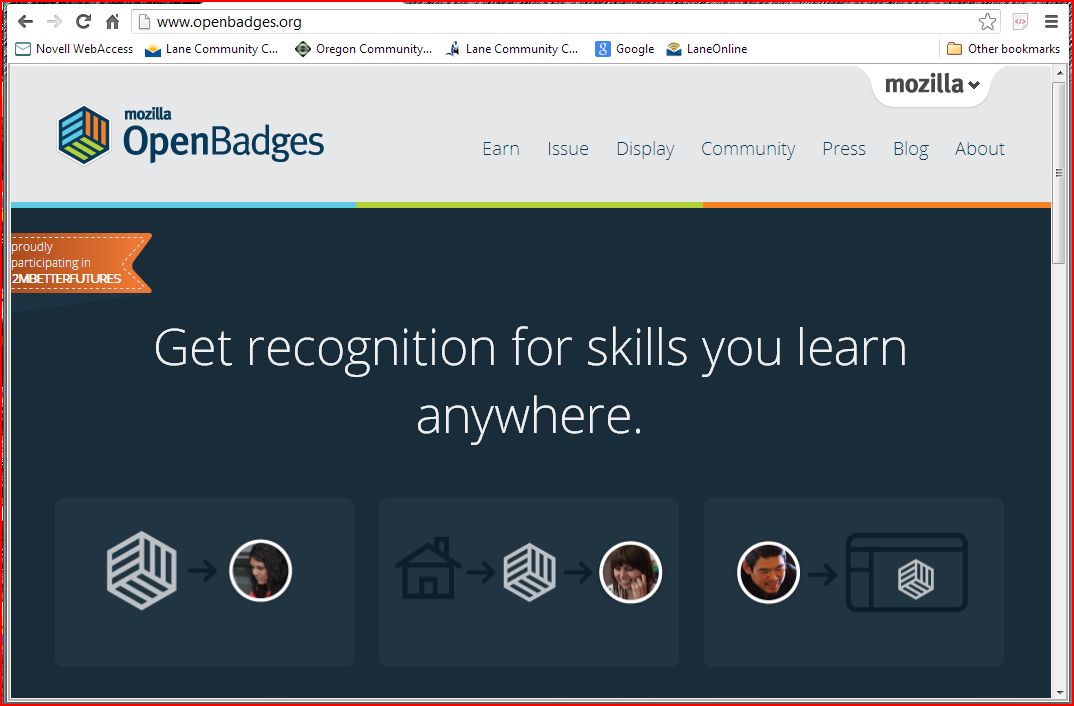For my classroom flip, I recorded a short video on solving and graphing inequalities in one variable, using the iPad app Explain Everything. [See the "screencasts" section of my blog for a more detailed post on Explain Everything.] I chose to make my own video for this lesson because I wanted to use some real life situations as examples of inequalities, and I couldn't find exactly what I wanted on Khan Academy or other similar sites.
I started by creating slides in Google Drive Presentation with my title, headings, and examples. Explain Everything can import Powerpoint slides, but not Google Drive Presentations, so I had to save the Presentation slides as photos, then import the photos into the app. This was a little cumbersome, but I'm trying to work with the Google Universe and wanted to test out this workflow.
The app worked well for this video, especially now that I'm getting more comfortable working with the options while recording. The one thing that I don't like about this app is that the microphone on the iPad picks up quite a bit of ambient noise - at a couple of points you can hear my computer chiming in the background. This will happen to some extent with any microphone, but I notice less ambient noise when I record with my Logitech headset.
Uploading the video takes a bit of time, but works smoothly. You can find the video here on my YouTube page.
12.04.2013
12.01.2013
I took the plunge and flipped my classroom...sort of.
I've been feeling really challenged this year by homework. I think that because the classes I teach are nongraded / no credit classes, students sometimes see them as "no effort outside the classroom" classes. Even those motivated students who are diligent about completing homework sometimes just don't know how to approach homework - they've never learned how to study and how to make the most use of out of class assignments. And because attendance is often an issue (sometimes for totally legit reasons; sometimes for pretty sketchy reasons), I'm always looking for resources for students who need to catch up on things they've missed. I've toyed with the idea of flipping my classroom for a while now and finally decided to give it a go this term because I believe that flipping my class can help me deal with many of those issues.
If you're not familiar with the flipped classroom model, here's the quick and dirty explanation: a flipped classroom inverts the usual model of "students learn something new in class and then practice the new skill/content outside of class." In a flipped classroom, students are first exposed to a new concept or skill before they come to class - usually via a video or reading - then spend class time practicing and applying the new concept/skill with the teacher's guidance. My hope was that flipping my classroom would make students more likely to do the assigned work because they would see more reason to do so, would give me more opportunities to help students with the practice part of the cycle, and would lead to a situation in which students who missed class could easily access information on the content they missed rather than just getting a make-up homework sheet that they hadn't been taught to do.
Since this was an experiment for me, I decided to start with a "mini-flip" of my math class. I began assigning my students a video (or videos) to watch on whatever topic I planned to cover the next day in class. Most of the time, I use Khan Academy videos and/or videos that I create. To add some accountability, I created questions to accompany each video - sometimes questions related to how information was presented in the video, sometimes questions related to the content itself, sometimes questions about the connection between the video content and what we'd already studied in class. Other times, rather than a video, I gave the students a reading and related questions. In class, we discussed what they'd watched or read, cleared up any areas of confusion, and did small group work or independent problems and projects to apply and practice the new material. I do still periodically assign practice and projects for homework, so I haven't truly flipped my classroom.
So far, this routine is working well. While there are still a few students who are not doing homework regularly, some of the students who were not doing homework before the flip have been willing to do the "flipped" work. Students show up to class with questions nearly every day, and we've had great discussions and "aha" moments. I did have to work out some technical bugs related to accessing videos - I started off posting links on our class web page, but some students who were accessing videos with their cell phones were bypassing the class page and trying to search directly for videos on YouTube, with varying results. I worked around this issue by continuing to post links on our class page, but also creating a playlist for our class on my YouTube page. Each week, I post a comment on my YouTube page that links to the class videos, which allows students to more easily find videos with a YouTube app or phone browser.
For more information, Vanderbilt University's Center for Teaching has a great explanation of flipping and suggestions for successfully flipping a classroom. A recent Inside Higher Ed article looks at the pros and cons of flipping. You can also check out the Flipped Learning Network for more information and resources.
If you're not familiar with the flipped classroom model, here's the quick and dirty explanation: a flipped classroom inverts the usual model of "students learn something new in class and then practice the new skill/content outside of class." In a flipped classroom, students are first exposed to a new concept or skill before they come to class - usually via a video or reading - then spend class time practicing and applying the new concept/skill with the teacher's guidance. My hope was that flipping my classroom would make students more likely to do the assigned work because they would see more reason to do so, would give me more opportunities to help students with the practice part of the cycle, and would lead to a situation in which students who missed class could easily access information on the content they missed rather than just getting a make-up homework sheet that they hadn't been taught to do.
Since this was an experiment for me, I decided to start with a "mini-flip" of my math class. I began assigning my students a video (or videos) to watch on whatever topic I planned to cover the next day in class. Most of the time, I use Khan Academy videos and/or videos that I create. To add some accountability, I created questions to accompany each video - sometimes questions related to how information was presented in the video, sometimes questions related to the content itself, sometimes questions about the connection between the video content and what we'd already studied in class. Other times, rather than a video, I gave the students a reading and related questions. In class, we discussed what they'd watched or read, cleared up any areas of confusion, and did small group work or independent problems and projects to apply and practice the new material. I do still periodically assign practice and projects for homework, so I haven't truly flipped my classroom.
So far, this routine is working well. While there are still a few students who are not doing homework regularly, some of the students who were not doing homework before the flip have been willing to do the "flipped" work. Students show up to class with questions nearly every day, and we've had great discussions and "aha" moments. I did have to work out some technical bugs related to accessing videos - I started off posting links on our class web page, but some students who were accessing videos with their cell phones were bypassing the class page and trying to search directly for videos on YouTube, with varying results. I worked around this issue by continuing to post links on our class page, but also creating a playlist for our class on my YouTube page. Each week, I post a comment on my YouTube page that links to the class videos, which allows students to more easily find videos with a YouTube app or phone browser.
For more information, Vanderbilt University's Center for Teaching has a great explanation of flipping and suggestions for successfully flipping a classroom. A recent Inside Higher Ed article looks at the pros and cons of flipping. You can also check out the Flipped Learning Network for more information and resources.
9.14.2013
Videos with Screencast-O-Matic
Despite my recent post about making instructional videos in which I teach on screen, I decided recently to make a set of videos using Screencast-O-Matic. Why? Two reasons. First, the practical reason is that I haven't gathered the tools and created a space for recording myself. Second, I've never used Screencast-O-Matic, and I know that it's been a popular tool for other instructors. In the interest of exploring options, I decided to give it a go.
For this project, I created a series of videos about place value, expanded notation, and writing numbers. I chose this topic because it's one that I used to cover in Math 10 but currently do not cover in my ABSE Math 3 or 4 classes. I've found that my students could often use a review of these concepts, however (especially if they are preparing to take the math placement exam). You can find the videos on my YouTube channel.
I created these videos on my laptop, using a Logitech microphone headset and my Wacom Bamboo tablet. Fortunately, I already owned the Bamboo tablet - I use it for editing digital photos - so I didn't need to buy or borrow one for this project. I love my Bamboo tablet, but as you'll see if you watch the videos, I did discover that I really need to practice handwriting with the tablet. Because of the small size of the tablet and the friction between the tablet and the pen nib, I found handwriting to be less than natural. I find writing on my iPad to be easier, and I think that most iPad apps also give you more pen/ink options. I used Powerpoint slides for my "background," and the pen options on Powerpoint are limited.
I generally liked using Screencast-O-Matic. I found the controls intuitive, and I liked that I didn't have to create an account or download any software to create videos. I might go ahead and sign up for the pro account, though, because I would like to be able to use some of the pro features, such as the greater variety of publishing options, editting tools, and the ability to publish screen shots.
I also recently downloaded another screencasting app for the iPad, called Playback. Stay tuned for a review!
For this project, I created a series of videos about place value, expanded notation, and writing numbers. I chose this topic because it's one that I used to cover in Math 10 but currently do not cover in my ABSE Math 3 or 4 classes. I've found that my students could often use a review of these concepts, however (especially if they are preparing to take the math placement exam). You can find the videos on my YouTube channel.
I created these videos on my laptop, using a Logitech microphone headset and my Wacom Bamboo tablet. Fortunately, I already owned the Bamboo tablet - I use it for editing digital photos - so I didn't need to buy or borrow one for this project. I love my Bamboo tablet, but as you'll see if you watch the videos, I did discover that I really need to practice handwriting with the tablet. Because of the small size of the tablet and the friction between the tablet and the pen nib, I found handwriting to be less than natural. I find writing on my iPad to be easier, and I think that most iPad apps also give you more pen/ink options. I used Powerpoint slides for my "background," and the pen options on Powerpoint are limited.
I generally liked using Screencast-O-Matic. I found the controls intuitive, and I liked that I didn't have to create an account or download any software to create videos. I might go ahead and sign up for the pro account, though, because I would like to be able to use some of the pro features, such as the greater variety of publishing options, editting tools, and the ability to publish screen shots.
I also recently downloaded another screencasting app for the iPad, called Playback. Stay tuned for a review!
8.07.2013
More on Instructor Made Videos
Since my first experiment in creating videos for my class, I found a journal article that addressed a few issues I'd been thinking about around course videos. Merlot, the OER repository, has an online, peer-reviewed journal focusing on the use of web-based resources in higher education. The Journal of Online Teaching and Learning (JOLT), is open-access and published quarterly. The article, "Instructor-Made Videos as a Learner Scaffolding Tool," can be found in the December 2012 issue (Vol. 8, No. 4).
For this article, the authors specifically focus on the use of instructor-made videos for online courses, but I believe their findings can be applied to hybrid and traditional courses as well. As a basis for their research, they cite several benefits and disadvantages of the use of videos as an online learning tool. On the positive side, they note that 38% of adult internet users report watching educational videos online, and that number is expected to rise over the next few years. In addition, many learners can attend to video for longer than other resources, and instructional videos allow users to control the learning environment - pausing, rewinding, and replaying content as much or as little as they wish. Also, the visual and auditory nature of video leads to more effective encoding of information. Finally, videos can now be accessed on a wide range of devices, which is especially convenient for students who squeeze studying into work breaks, bus rides, etc.
On the negative side, many instructor-produced videos are of poor quality because they are produced with low-end equipment. Students may experience connection or playback issues. Recordings of classroom lectures and demonstrations may include class business, downtime, etc. that viewers either need to sit through or try to fast-forward through. Many professionally produced videos are long, don't align with course objectives or content standards, or may spend too much time on basic concepts rather than more problematic concepts.
For this study, instructors of three online college courses - a business course, a chemistry course, and a math course - created a series of short (10 minutes or less) videos on topics that the instructors knew to be commonly problematic for students. Instructors used the videos to model decision-making and thinking patterns, recommend tools and resources for students, and demonstrate procedures. At the end of the term students were asked to complete an online survey about the helpfulness of the videos.
About a third of the students registered in the courses eventually completed the online survey, and of the 32 who responded, 30 students rated the videos as a "favorable" or "very favorable" resource. (Two students chose "neutral.") Students reported liking that the videos were tailored to their specific needs. Many commented that seeing the instructor in the video was important for several reasons - first, it helped them feel connected to the instructor and the class, and second, they felt that being able to see the instructor's facial expressions and gestures helped them process the information and made the videos more like a one-on-one discussion. Surprisingly, students were split on the importance of video length. While the authors had predicted that students would prefer short videos, about half of the respondents stated that they were open to longer videos (up to 30-40 minutes) as long as the concepts were clearly presented. Finally, a few students did state that while the videos were helpful, they were not those students' preferred learning media.
Instructors involved in the study felt that they had greater involvement with students when they used the videos - one instructor reported receiving more emails from students in sections that watched the videos. Instructors also felt that the videos made their classes more interesting and helped hold students' attention. Instructors appreciated having a forum in which they could express their own opinions and thoughts on the other resources used in the class. Lastly, instructors did agree that creating a script or story-board for their videos was essential.
What interested me most about this article was the point about being able to see the instructor in the video. I've thought about this quite a bit since making my first videos. I had heard that it was a good idea to include a picture of yourself in your videos so that students can put a face to your voice, so I did include a little video clip of myself introducing the video, but as I was working on my second or third video, I began to feel disconnected from the material I was explaining. I worried that if I felt disconnected, students would also feel like they were learning from a disembodied voice. Also, I realized how often I use pointing and other gestures in my teaching - especially with math - and while the screencast software does have a pointing tool, this doesn't always translate perfectly. I began to think that when I make my next set of videos, I should tape myself in front of a white board, explaining as I would in front of a classroom. Even though this is a little out of my comfort zone (I don't care for being video-recorded), I think it would better replicate the classroom experience and connect with students. The students responses quoted in this article really confirmed my belief, so I guess that's where I'm headed with my next videos.
7.22.2013
Creating Tutorial Videos with Explain Everything
I've used a number of different math tutorial videos with my students over the years - mainly from Khan Academy, but from a few other sources as well, but though I've been meaning to create some of my own, I just hadn't got around to it until recently. Several factors inspired the set of videos I just created. First, while teaching graphing Spring term, there were some consistent issues that I thought videos could help address if students could access them while working on homework outside of class. Second, I've been interested in iPad screencasting and wanted to try out the Explain Everything app. Finally, while I find videos made by others to be helpful, I think that my students would really benefit most from being able to watch / listen to me explain concepts the same way I explained them in class. With those things in mind, I set to creating a series of videos on graphing equations in slope-intercept form.
Explain Everything is available through the Apple App Store for $2.99. There are some things that I really like about this app. The interface is generally pretty intuitive, though there were a couple of menu buttons that I had to play with a bit before really figuring out what they could do. You can create files with multiple pages so that when you do your screencast, you can record each page separately (and go back to edit single pages) but create one seamless video in a single step. Photos and videos can be imported onto slides; you can add text and drawings to slides; and you can minimize/expand and move around elements on a slide. In addition, you can open a video recording screen on a slide and record video right into the app. Finally, you can open a live web page on a slide. Recording quality is good and I found the audio to be satisfactory, even when using only the iPad's built in microphone. Uploading to YouTube was a little slow but not at all difficult.
There are a few things that I don't like about the app. Editing videos seemed a little glitchy - when I would pause and try to re-record a section of video, the active tools would switch on me, and a couple of times changes that I made to elements on the screen didn't "stick" as I started recording again. I believe that you're supposed to be able to edit video and audio separately, but I had a little trouble with this. When you open a live web page, the page loads quickly and page elements are functional, but web page text and graphics (and especially video) are lower resolution than in a browser. Finally, while there is a tool for inserting elements like arrows and lines on slides, it's really limited in the shapes it can create; I'd like a more robust shape tool.
I plan to play around with this app a bit more, but based on my initial impressions, I would recommend this app to anyone who really wanted to screencast from an iPad, with the caveat that this is not the best screencasting tool out there. For my next video project, I intend to use a web based tool (like Screencastomatic) on my PC.
As for the videos themselves, I don't think they're too bad for a first try. I did realize after completing my fourth video that I did not use a single example with a negative y-intercept, so I might go back and either change one of the videos or add another to the set. I had been told by a number of people to write a script before recording, and that was good advice. I did find that I needed to revise and adjust my scripts as I went along, but they were good guidelines. The biggest challenge I had was making sure that there was nearly always something going on onscreen - I tried to avoid having too many segments with more voiceover than visual.
Thinking ahead to making future videos, I'm toying with the idea of recording myself at a whiteboard or chalkboard, rather than screencasting. I did start each video with a little clip of myself - another great piece of advice I'd been given was that students like to see a picture of the person behind the voice on the video. I think for a lot of students there is something to watching a teacher explain something - the gestures, body language, and other visual cues add something important to the instruction, and I always feel like that's missing from screencasts. So stay tuned for future videos - maybe you'll see more of me in front of the camera!
The set of five videos on graphing slope-intercept equations is available on my YouTube page: http://m.youtube.com/channel/UCjU1lK3l5Vi0uz7dnvMypeQ?feature=guide.
6.19.2013
SoftChalk
I've been meaning to learn about SoftChalk this year, but the workshops offered this past term or two didn't sync very well with my schedule. So I was grateful when Alice Warner set up a SoftChalk workshop during finals week - thank you, Alice!
Meredith Keene-Wilson did a great job of introducing SoftChalk and helping us put together a couple of activities that we'd be likely to use on our Moodle sites. I appreciate SoftChalk for its simple interface - I like programs that keep the screen pretty clean so that you can focus on what you're building.
I think that I'll be using SoftChalk quite a bit in the future to create online content for my students. In addition to teaching content, a big focus of my classes is getting students accustomed to working online so that they'll be comfortable with online testing, as all of my students are preparing for either the Accuplacer, math placement exam, or GED - all of which are now or will soon be computer-based. Though there are some good resources out there for computer-based practice in these areas, I often need or want to create my own materials, and Moodle's tools for this are pretty limited. Especially for the new GED format, it will be valuable to be able to replicate some of the question types.
As far as specific content goes, I've already thought of several ways I could use Softchalk. In my reading class, I've been focusing on vocabulary development, and there are several activities (matching quizzes, multiple choice exercises, the crossword puzzle maker) that could support this. The identify activity could be used to help students use a visual modality to study terms and definitions or connotations.
I really like the HotSpot activity and have several ideas for using it. For writing, students could be given an image of a sentence and asked to identify parts of speech. In reading, students could be given an image of a paragraph and asked to click on the topic sentence. In geometry, students could be given a diagram and asked to click on various parts of a figure. In algebra, an image of an equation could be used to test student knowledge of correct terminology for different parts of the equation (variable, exponent, coefficient, etc.).
Another feature that I really like is the TextPopper. My students often have widely varying backgrounds, and I like the idea of being able to add supplementary information to text lessons without having to actually include that information as part of the content. This could also really help out ELL students, as you could use TextPoppers to define difficult words or idioms.
I'm looking forward to using this tool to enhance my Moodle sites and encourage online student learning.
I think that I'll be using SoftChalk quite a bit in the future to create online content for my students. In addition to teaching content, a big focus of my classes is getting students accustomed to working online so that they'll be comfortable with online testing, as all of my students are preparing for either the Accuplacer, math placement exam, or GED - all of which are now or will soon be computer-based. Though there are some good resources out there for computer-based practice in these areas, I often need or want to create my own materials, and Moodle's tools for this are pretty limited. Especially for the new GED format, it will be valuable to be able to replicate some of the question types.
As far as specific content goes, I've already thought of several ways I could use Softchalk. In my reading class, I've been focusing on vocabulary development, and there are several activities (matching quizzes, multiple choice exercises, the crossword puzzle maker) that could support this. The identify activity could be used to help students use a visual modality to study terms and definitions or connotations.
I really like the HotSpot activity and have several ideas for using it. For writing, students could be given an image of a sentence and asked to identify parts of speech. In reading, students could be given an image of a paragraph and asked to click on the topic sentence. In geometry, students could be given a diagram and asked to click on various parts of a figure. In algebra, an image of an equation could be used to test student knowledge of correct terminology for different parts of the equation (variable, exponent, coefficient, etc.).
Another feature that I really like is the TextPopper. My students often have widely varying backgrounds, and I like the idea of being able to add supplementary information to text lessons without having to actually include that information as part of the content. This could also really help out ELL students, as you could use TextPoppers to define difficult words or idioms.
I'm looking forward to using this tool to enhance my Moodle sites and encourage online student learning.
Digital Badges
As a young Girl Scout, I was a fervent badge-earner, so when I saw the listing for the Badges in Education workshop during Spring Inservice, I knew where I'd be spending an hour. For those of you who didn't attend the workshop or don't know about digital badges, today's badges don't get sewn on a sash - they are digital icons that students can earn in recognition of various achievements.
Digital badges are an example of the gamification of education: the application of gaming principles to educational settings. If you've ever played a video game in which you were rewarded with a new life, a special power or tool, or some other kind of recognition or bonus for earning a certain level of points or reaching some other achievement, you'll understand how digital badges work. Just as many of us will repeat levels of Angry Birds in order to achieve the full three stars on each level, students are motivated to complete lessons or quizzes in order to earn digital badges that they can post and share on course management or social media sites. (For more on gamification, see Gabe Zichermann's TED Talk ).

So how are digital badges any different than sticking a gold star or stamping a smiley face on a student's paper (also surprisingly good motivators, I've found)? Well, because they are digital, they can be more widely shared. Sure, a paper with a sticker or stamp can be shown to friends and parents, or hung up on the fridge, but that's about as far as most students would choose to share them. Digital badges, however, are portable - they can be shared on special badge sites, such as Mozilla Backpack, on social media sites like Facebook or Twitter, or on a personal web page or blog. As a result, students can show off their badges to a larger audience for an indefinite period of time.
Perhaps the key difference between a sticker and a digital badge is that the badge is embedded with metadata that authenticates the issuer, the requirements for earning the badge, and other information. This gives the badge a legitimacy and use beyond the original issuer and recipient. A student could use badges as evidence of accomplishments in a portfolio or resume, for example. In my department, where we do not issue grades or credit, badges could serve as evidence of successful completion of units, classes, or skill levels.
Mozilla has a good FAQ with more information on digital badges here.
Following the workshop, I created a Mozilla Backpack account and completed my first badge - the Web Navigator badge, which required that I practice some simple web navigation tools. I then opened an account with Credly, a site where you can build and issue your own badges. Credly has some nice customizable badge templates, or you can start from scratch with your design. I chose to start with a template, and it took me about ten minutes to design a badge that I plan to use for completers of my Math 4 class. The design process was very straight-forward; the hardest part was deciding what information to include in the badge description. This
probably would have been easier had I looked at the information attached to other badges before I started mine, but I just jumped in with both feet. Fortunately, it's pretty easy to edit badge information.
Students don't have to be members for you to issue them credit - if they are, you can easily use their member names to send them credit, but you can also send them a badge via email. You can also upload a csv file to send a badge to a whole group. When you issue credit, there is also an option to add a testimonial about the student's achievements and a link to add evidence from a web page that supports the student's accomplishment.
I plan to use badges in my courses next term. To begin with, I plan to offer badges for completion of units and the course - and I imagine I'll structure the badges so that students must earn the full set of unit badges in order to earn the course completion badge. In the future, I can see breaking this down even further - giving concept badges or project badges, which lead to unit badges, which lead to course badges - but for now I plan to start with a simple structure. I understand that the newest version of Moodle will incorporate badge display, which will make it even easier to issue and use badges in our classes.
6.11.2013
Using Merlot
I had used Merlot to search for OER materials, but prior to the CoLab, I had never tried to contribute to Merlot. I'm pleased to say that my first experience with uploading material (my textbook preview Prezi) was a success.
Setting up the member account was easy and the confirmation email did not take long to reach my inbox. Contributing material took several steps, but the process was not lengthy. The hardest part was deciding on an attribution for my presentation, but that is an ongoing internal debate and a topic for another post.
The main thing that I don't like about Merlot is it's interface. I find their website to be incredibly busy and dense. The scrolling text at the top of the home page is distracting, and there are too many links, tabs, etc. The iPad app is not much better - it also is very text-heavy, with almost no graphics. I'm glad to see that a website redesign is about to be released.
I also created a Connexions account, but I haven't tried to upload anything there yet. Stay tuned...
Setting up the member account was easy and the confirmation email did not take long to reach my inbox. Contributing material took several steps, but the process was not lengthy. The hardest part was deciding on an attribution for my presentation, but that is an ongoing internal debate and a topic for another post.
The main thing that I don't like about Merlot is it's interface. I find their website to be incredibly busy and dense. The scrolling text at the top of the home page is distracting, and there are too many links, tabs, etc. The iPad app is not much better - it also is very text-heavy, with almost no graphics. I'm glad to see that a website redesign is about to be released.
I also created a Connexions account, but I haven't tried to upload anything there yet. Stay tuned...
Reading Survey with Google Forms
One way in which I've streamlined my digital world is by trying out different digital resources in different ways with different classes, and seeing which ones "stick" - those that are useful and user-friendly enough to support content rather than overwhelm content are those that I continue to use. The other way in which I've streamlined recently is to switch over to the Google family of applications rather than using the Office Suite, Dropbox, and a host of other applications. I don't love everything about the Google world, but the convenience and connectness outweigh the downsides for me. Most recently, I've been experimenting with Google Forms as a platform for surveys.
In the past I've used the free version of Survey Monkey, which is easy to use but limits surveys to 10 questions. After watching Barbi's video post on using Google Forms for quizzes, I decided to create a survey using this platform. For this first form, I decided to create a reading survey that I can use with my Core College Reading students at the beginning of the term. Previously, I've given a similar paper-and-pencil survey in class, but I wanted to digitize this for several reasons. First, I wanted an activity that would help introduce students to Moodle. Second, I wanted an easy way to compile and display the responses to the survey. Creating an online form accomplished both of these tasks.
Creating the form went very quickly. The Google Forms interface is intuitive and easy to follow. I found that the tools were adequate for what I wanted to do, though I did wish for a larger response box for "other" responses. (I think it's easier for students to type a longer response when they can see all of their text on screen, as opposed to having it scroll through the box.) The most time-consuming part of the process was typing the questions and options.
My favorite thing about Google forms is that I can revise and update my form whenever I like without having to upload another document or change the link in Moodle. I will definitely make use of this tool again in the future.
5.17.2013
Socrative Computer Lab Activity
Socrative is a "student response system" that can be accessed by teachers and students online at www.socrative.com or via the free Socrative iDevice/Android apps. Socrative offers teachers varying levels of question types that require varying levels of preparation:
- "quick exercises" - the teacher asks students a question orally and students are given a simple multiple choice (A/B/C/D), true/false, or short answer option screen with which to select a response [this is similar to using clickers]
- quizzes - these can be prepared in advance, saved, shared, duplicated, etc. Quizzes can be self-graded and results compiled in reports.
- exit tickets - like quick exercises; can be created on the fly or in advance
- games - students race to answer questions prepared in advance
What I like about Socrative is that while teachers need to create a (free) account to use the service, students do not. Rather, students go to the website or open the app, then enter a "room number" for their teacher. One less user name and password for students to have to keep track of!
I've used Socrative as a glorified clicker in my classroom (I usually have to pair students up because not everyone has a smartphone with which to access the web or app), but today I decided to have students access it through our computer lab. For this particular activity, I wanted everyone to be able to participate, and the activity required somewhat long short-response answers, so it was helpful for students to have keyboards.
Before class, I created a ten-question short-answer quiz on addition / time order sentence relationships. The quiz requires students to write a follow-up sentence to a given sentence, using either an addition or time order relationship pattern. Short answer responses can be set to auto-grade, but I did not use this feature.
I saved my quiz and enabled the share feature. This makes my quiz available to other teachers using Socrative. When you share a quiz, you also gain access to a spreadsheet listing all of the available shared quizzes, which you can then import and use yourself.
During our class time in the computer lab, I logged in to Socrative and projected my screen for the class. Students logged in using my room number. Quizzes may be given either student-paced or teacher-paced; I chose to control the pace on this quiz because I wanted to discuss each sentence example as we went along. During the quiz, students could see the quiz question and their own response on their screen; the teacher can choose to share responses in real time. Again, for this activity, I wanted students to see and discuss each other's work, so I projected student responses. (Responses are shown anonymously, but are posted in the order in which students sign in, so it is possible - with careful attention - to figure out whose responses are whose.)
Overall, this activity worked well. Everyone participated, and there were no real technical glitches. (We did have two screens freeze at one point, but a simple screen refresh fixed the issue.) Students liked being able to read each other's responses and seemed comfortable sharing, as there were no names attached to the answers. As the students got more comfortable submitting answers, they were quicker to respond and incorporated more humor and personality into their sentences.
Following the quiz, I was able to download or email myself a quiz report with each student's responses, broken down by student and question/prompt. The information is presented in a spreadsheet, so I could actually go back and grade this, put comments on it, and give individual students feedback in that way. I don't plan to do that for this assignment, although I did notice some consistent errors and trouble spots as students were posting responses and I will review these in the report and address them in a future class.
4.09.2013
Getting Started...
Subscribe to:
Comments (Atom)