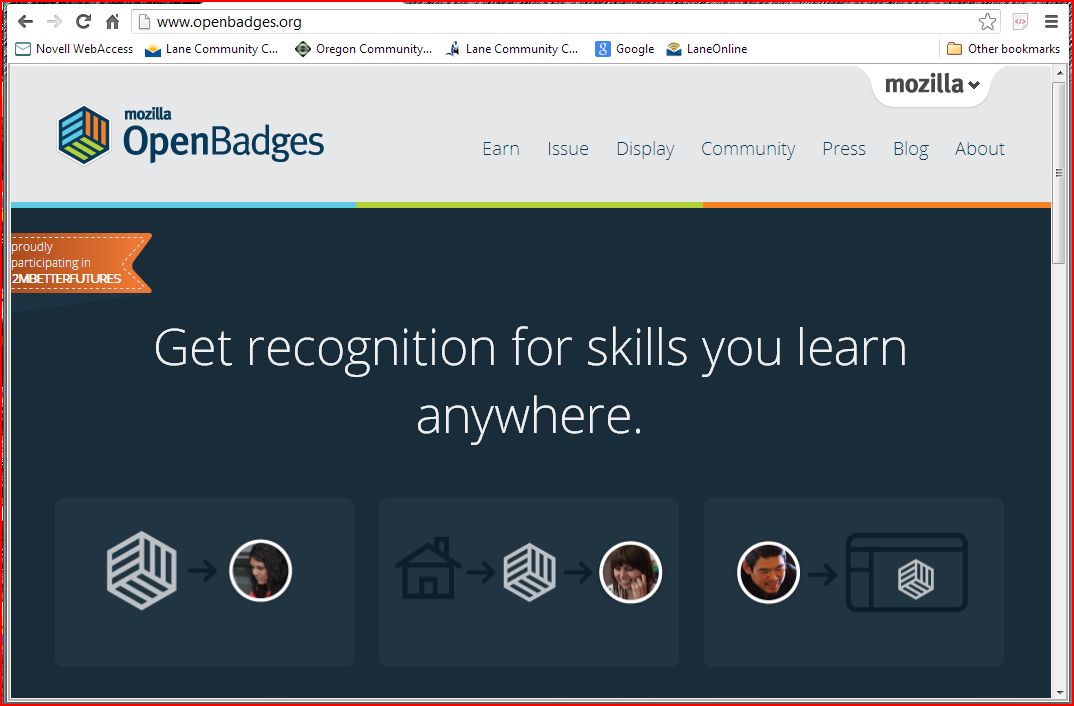Meredith Keene-Wilson did a great job of introducing SoftChalk and helping us put together a couple of activities that we'd be likely to use on our Moodle sites. I appreciate SoftChalk for its simple interface - I like programs that keep the screen pretty clean so that you can focus on what you're building.
I think that I'll be using SoftChalk quite a bit in the future to create online content for my students. In addition to teaching content, a big focus of my classes is getting students accustomed to working online so that they'll be comfortable with online testing, as all of my students are preparing for either the Accuplacer, math placement exam, or GED - all of which are now or will soon be computer-based. Though there are some good resources out there for computer-based practice in these areas, I often need or want to create my own materials, and Moodle's tools for this are pretty limited. Especially for the new GED format, it will be valuable to be able to replicate some of the question types.
As far as specific content goes, I've already thought of several ways I could use Softchalk. In my reading class, I've been focusing on vocabulary development, and there are several activities (matching quizzes, multiple choice exercises, the crossword puzzle maker) that could support this. The identify activity could be used to help students use a visual modality to study terms and definitions or connotations.
I really like the HotSpot activity and have several ideas for using it. For writing, students could be given an image of a sentence and asked to identify parts of speech. In reading, students could be given an image of a paragraph and asked to click on the topic sentence. In geometry, students could be given a diagram and asked to click on various parts of a figure. In algebra, an image of an equation could be used to test student knowledge of correct terminology for different parts of the equation (variable, exponent, coefficient, etc.).
Another feature that I really like is the TextPopper. My students often have widely varying backgrounds, and I like the idea of being able to add supplementary information to text lessons without having to actually include that information as part of the content. This could also really help out ELL students, as you could use TextPoppers to define difficult words or idioms.
I'm looking forward to using this tool to enhance my Moodle sites and encourage online student learning.
I think that I'll be using SoftChalk quite a bit in the future to create online content for my students. In addition to teaching content, a big focus of my classes is getting students accustomed to working online so that they'll be comfortable with online testing, as all of my students are preparing for either the Accuplacer, math placement exam, or GED - all of which are now or will soon be computer-based. Though there are some good resources out there for computer-based practice in these areas, I often need or want to create my own materials, and Moodle's tools for this are pretty limited. Especially for the new GED format, it will be valuable to be able to replicate some of the question types.
As far as specific content goes, I've already thought of several ways I could use Softchalk. In my reading class, I've been focusing on vocabulary development, and there are several activities (matching quizzes, multiple choice exercises, the crossword puzzle maker) that could support this. The identify activity could be used to help students use a visual modality to study terms and definitions or connotations.
I really like the HotSpot activity and have several ideas for using it. For writing, students could be given an image of a sentence and asked to identify parts of speech. In reading, students could be given an image of a paragraph and asked to click on the topic sentence. In geometry, students could be given a diagram and asked to click on various parts of a figure. In algebra, an image of an equation could be used to test student knowledge of correct terminology for different parts of the equation (variable, exponent, coefficient, etc.).
Another feature that I really like is the TextPopper. My students often have widely varying backgrounds, and I like the idea of being able to add supplementary information to text lessons without having to actually include that information as part of the content. This could also really help out ELL students, as you could use TextPoppers to define difficult words or idioms.
I'm looking forward to using this tool to enhance my Moodle sites and encourage online student learning.